Tất cả chuyên mục

Windows 10 và Windows 11 đi kèm với rất nhiều ứng dụng cài sẵn, chẳng hạn như Mail, Calendar, Clock, Voice Recorder, Paint, Weather,… Đôi khi, Microsoft bổ sung các ứng dụng mới, chẳng hạn như trình chỉnh sửa video gây tranh cãi Clipchamp. Không phải mọi người dùng đều yêu thích các ứng dụng Windows có sẵn và một số người muốn gỡ cài đặt chúng nhằm giữ cho hệ điều hành không bị lộn xộn. Microsoft tất nhiên không thích điều này, nhưng vẫn có cách để xóa mọi ứng dụng bạn không cần hoặc không thích.

Lưu ý: Không phải mọi ứng dụng Windows 11 có sẵn đều thực sự được cài đặt trong hệ điều hành sau khi thực hiện thiết lập ban đầu. Thay vì lãng phí dung lượng trên ổ đĩa của bạn, Windows 11 sử dụng trình giữ chỗ hoặc phím tắt. Bạn nhấp vào một phím tắt như vậy và hệ thống bắt đầu tải về ứng dụng bạn cần. Đó là lý do tại sao bạn sẽ thấy thông báo “Ứng dụng cần cập nhật” khi khởi chạy một số ứng dụng Windows 11 gốc sau khi cài đặt hệ điều hành sạch hoàn toàn.
Cách xóa các ứng dụng gốc trên Windows 11
Bạn không cần phải tải về các ứng dụng của bên thứ ba để “tối ưu hóa” Windows 11 và gỡ cài đặt những chương trình mặc định. Một vài cú nhấp chuột và một vài lệnh trong Windows Terminal là tất cả những gì cần thiết để loại bỏ những phần mềm không mong muốn.
- Đầu tiên, hãy mở menu Start và nhấn vào nút All Apps.
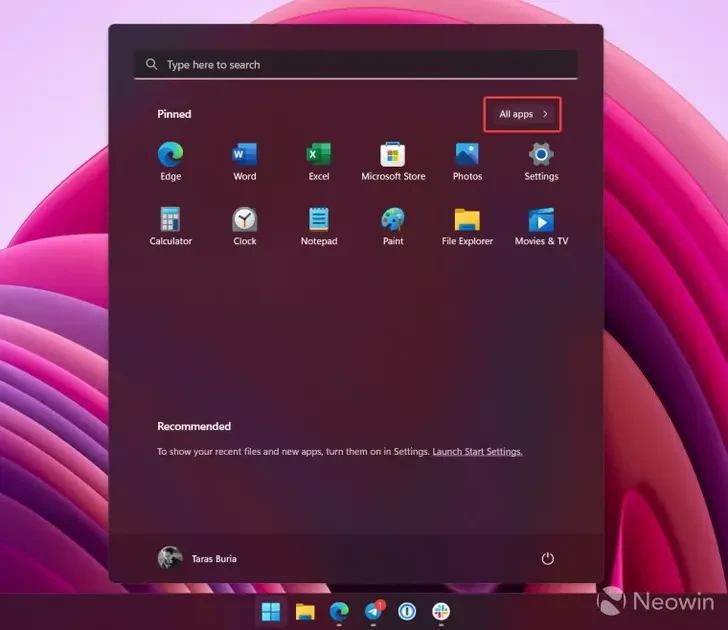
- Tìm đến chương trình bạn muốn gỡ cài đặt và nhấn chuột phải vào đó. Nếu sử dụng tablet, hãy nhấn giữ vào ứng dụng.
- Chọn Uninstall trong menu ngữ cảnh.
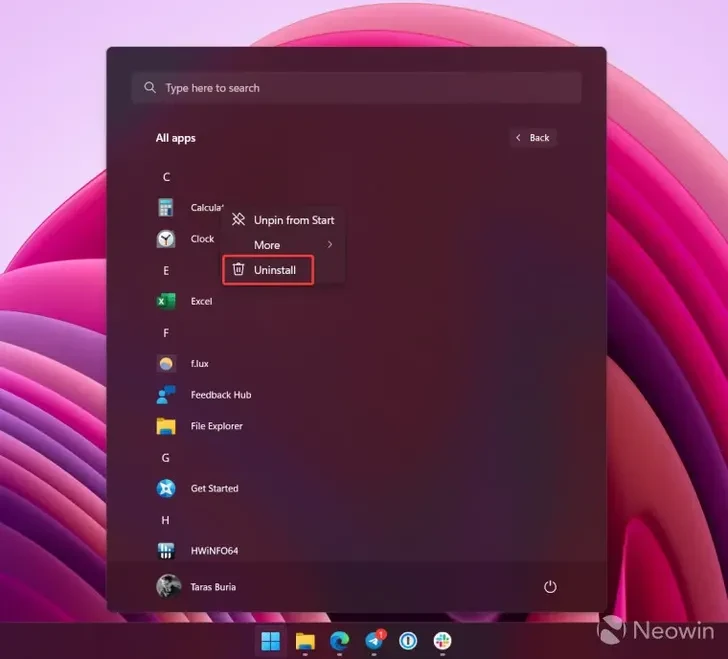
- Xác nhận hành động bằng cách nhấn vào nút Uninstall trong thông báo hiện lên.
Cách xóa các ứng dụng không thể gỡ bỏ trong Windows 11
Một số ứng dụng bạn muốn xóa có thể nằm trong danh sách mà người dùng không thể gỡ bỏ. Chẳng hạn, Microsoft không muốn bạn gỡ cài đặt Windows Maps, Cortana, Alarms, Windows Camera, Your Phone,… Tuy nhiên, bạn có thể gỡ bỏ các chương trình đó một cách an toàn mà không gây hại cho hệ điều hành. Hơn nữa, bạn cũng có thể khôi phục chúng từ Microsoft Store bất kỳ lúc nào.
Lưu ý: Nếu vừa cài đặt Windows 11 sạch hoàn toàn, bạn có thể cần cập nhật Windows Package Manager (App Installer) trước khi xóa các ứng dụng Windows 11 có sẵn bằng Terminal.
- Nhấp chuột phải vào menu Start và chọn Windows Terminal. Bạn không cần đến tùy chọn có cấp quyền Admin.
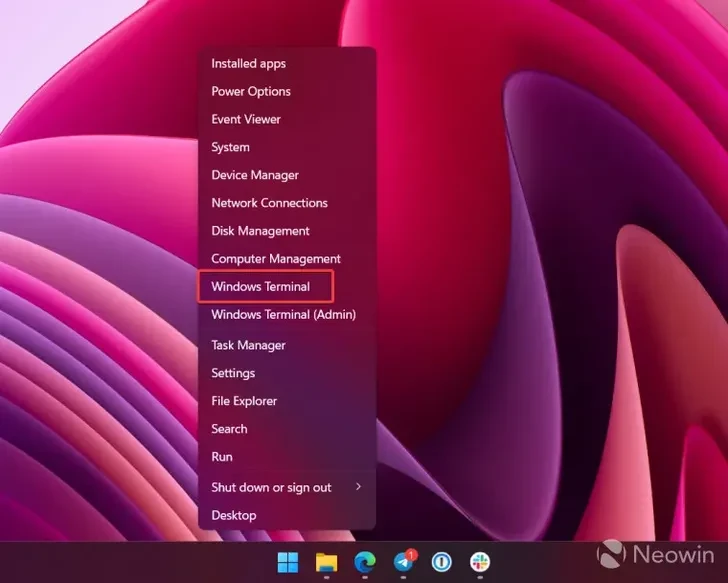
- Nhập vào câu lệnh “winget list” và nhấn Enter. Nếu sử dụng winget cho lần đầu tiên, bạn sẽ cần phải chấp nhận các điều khoản thỏa thuận nguồn. Nhấn Y và Enter. Sau đó, Windows Terminal sẽ hiển thị danh sách các ứng dụng hiện đã được cài đặt trên máy tính của bạn.
- Những gì bạn cần đến chính là cột đầu tiên được gọi là “Name”. Một số ứng dụng có tên khác nhau trong menu Start và Windows Terminal. Chẳng hạn, Camera có tên là Microsoft Camera, hoặc Weather được gọi là MSN Weather. Hãy nhớ những cái tên mà Windows Terminal hiển thị.
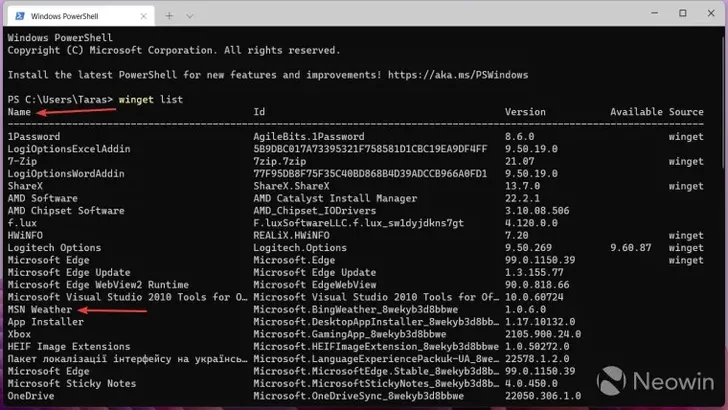
- Để gỡ bỏ một ứng dụng mà người dùng không thể gỡ bỏ từ Windows 11, hãy nhập câu lệnh “winget uninstall tên_ứng_dụng”. Thay “tên_ứng_dụng” bằng cái tên cụ thể mà bạn chọn. Chẳng hạn, “winget uninstall Cortana”. Lặp lại bước này cho tất cả ứng dụng mà bạn không muốn thấy trên máy tính của mình.
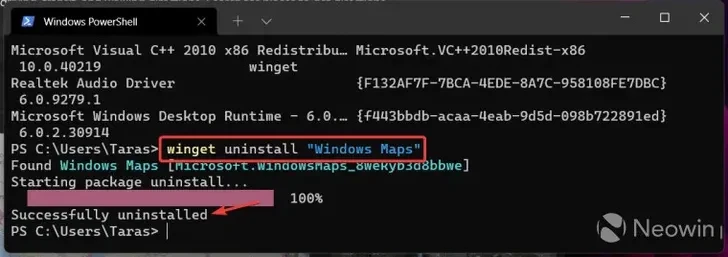
Lưu ý: Nếu ứng dụng của bạn muốn xóa có tên nhiều hơn 1 chữ, hãy đặt tên trong dấu ngoặc kép, chẳng hạn winget uninstall "Your Phone".
Ý kiến (0)